Vidste du, at SOLIDWORKS hjælper dig med at passe på din krop?
Menneskekroppen er ikke bygget til at sidde stille ved en PC dagen lang og arbejdet med musen kan være en belastning for hænder og arme. Derfor har SOLIDWORKS sørget for at lette disse belastninger med en lang række genveje, så dine meter med musen bliver så få som muligt. Men det kræver selvfølgelig, at du kender dem og får opbygget en vane med at bruge dem. Her får du endnu en håndfuld tips.
Hvis du har været på kursus hos Edge-Team eller måske på ETUX, så er der ret stor sandsynlighed for, at du har hørt én eller anden nævne at S står for SMART.
S er en nyttig genvejstast i SOLIDWORKS. Og alt efter hvor du er henne i tegneprocessen indeholder Smart-menuen nogle forskellige muligheder.
For eksempel: Når du er i gang med en sketch, vil S-menuen som default bl.a. indeholde sketch-værktøjer, Smart-dimension og Trim. Når du arbejder på part-niveau (men har afsluttet din sketch) får du de mest brugte feature-kommandoer i din S-menu.
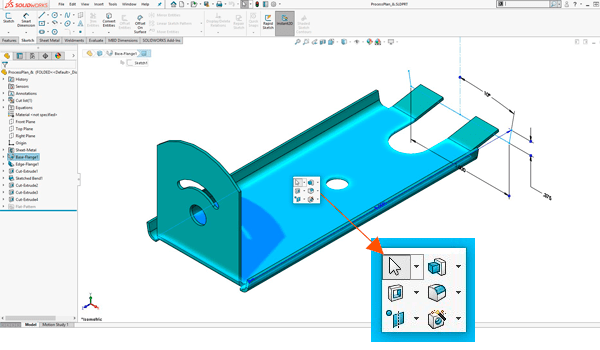
Men nu er det jo ikke sikkert at du er som SOLIDWORKS-brugere er flest. Så hvis S-menuerne ikke passer til dine tegnerutiner, så er det meget enkelt at tilrette dem, så de hjælper dig bedst muligt.
Ved at klikke på den lille pil ved siden af Options og vælge Customize og derefter vælge Shortcut Bars (som SOLIDWORKS helt fejlagtigt kalder dem) kommer du ind i opsætningen af dine Smart-menuer.
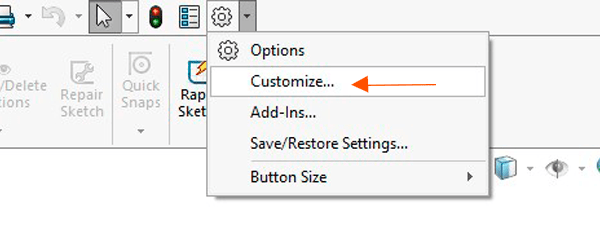
Herinde kan du for hvert arbejdsområde (A) tilpasse din S-menu. I Toolbar drop-down-menuen (B) kan du vælge hvilken kategori, du vil hente værktøjer fra og derefter bliver alle kategoriens muligheder vist med ikoner (C), som kan dragges og droppes ind i S-menu-boksen (D) i højre side af vinduet. Du bestemmer også selv, hvilken rækkefølge værktøjerne skal have i menuen, så dem, du bruger mest, ligger tættest på hånden.
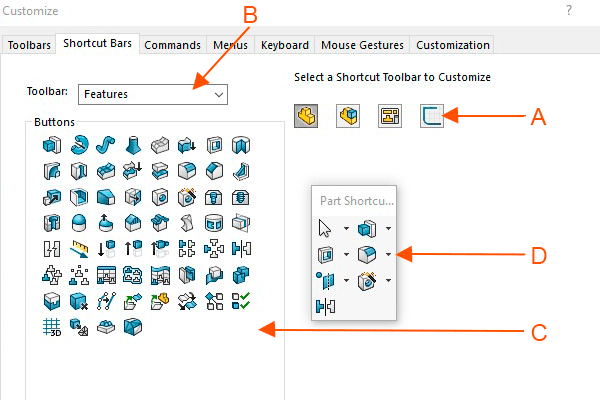
Når du så har puslet dine helt personlige S-menuer på plads, testet dem og finjusteret dem, så er det ved at være tid til at opgradere til en nyere version af SOLIDWORKS. Og så kan du starte forfra….?
Nej, for inden du hvisker tavlen ren med en frisk installation af SOLIDWORKS, så gemmer du selvfølgelig lige dine perfekte settings i en .sldreg-fil, som du kan indlæse efter du har installeret din nye version af SOLIDWORKS.
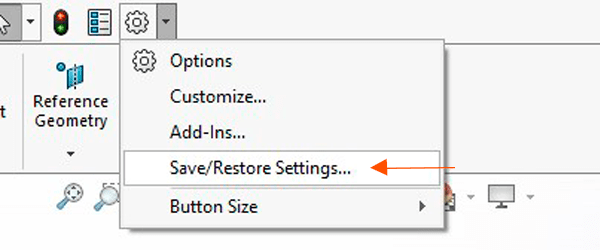
Igen skal du klikke på den lille pil ved siden af Options-ikonet, men derefter vælge Save/Restore Settings…
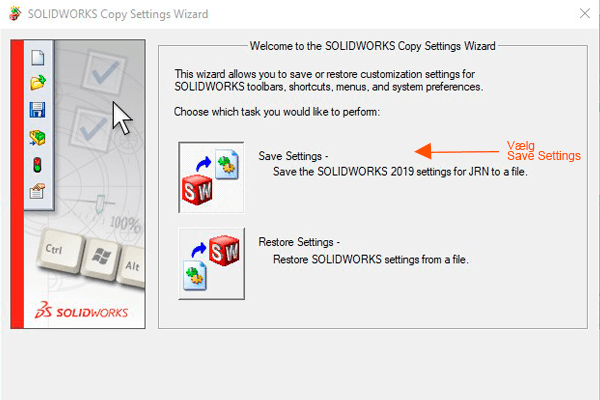
I wizardens første trin vælger du Save Settings.
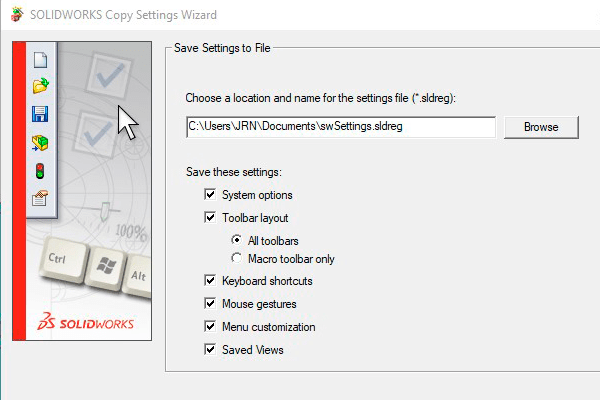
Herefter lader wizarden dig navngive filen og vælge, hvor du vil gemme den samt tilpasse, hvilke settings du vil gemme. Og som med tegningshoveder og templates og alle de andre goodies, som du ikke vil overskrive i installationsprocessen, skal den gemmes i en mappe, som ligger udenfor dine mapper med SW-installationsfiler.
Når du har opgraderet SOLIDWORKS åbner du igen Save/Restore Settings-wizarden, men vælger Restore, for at indlæse dine personlige settings. Og så er du klar igen.
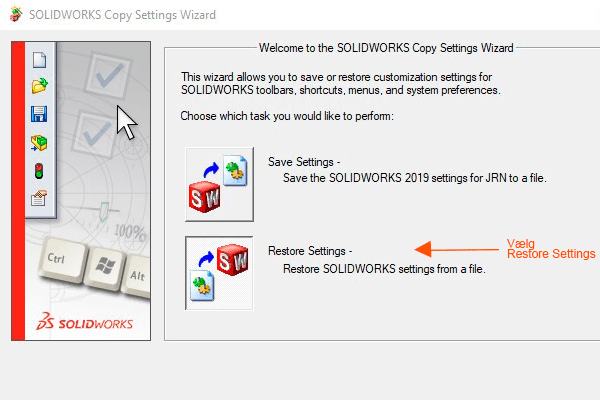
Nu har du i de sidste 3 blog-indlæg fået en stribe snedige genveje og tips til at passe på dine håndled og arme, når du tegner i SOLIDWORKS. Hvis du ikke har læst de to andre, kan du finde dem her – Vol. 1 og Vol. 2
Det er faktisk enkelt at komme i gang med at passe på din krop med SOLIDWORKS og nu har du så 2 valgmuligheder:
1. Check det ud og begynd at bruge det i dag. Det tager tid at ændre vaner, så hellere i dag end i morgen.
2. Vent til du får ondt i håndleddet og brug derefter genvejene i kombination med smertestillende medicin.
Hold øje med bloggen og andre af vores indlæg om genveje, som skåner håndled og arme… og mange andre goodies.




