Bruger du genveje, når du konstruerer?
- Nej, aldrig
- Ja, dem jeg kender fra Windows
- Ja, så tit som muligt
Alle veje fører til Rom!
Korrekt. Men det kan godt betale sig at starte med at køre den rigtige vej rundt om Jorden. Og hvis du nu kunne tage motorvejen i stedet for landevejen, så vil du sikkert også nå frem lidt hurtigere. Så her får du en håndfuld tips til at nå hurtigere i mål med tegnearbejdet.
- Hvis du har svaret 1, så er det på tide at du kommer i gang. Det er vigtigt at du læser videre.
- Hvis du har svaret 2, så er det på tide at du kommer videre og begynder at lære SOLIDWORKS’ mange smarte genveje.
- Hvis du har svaret 3, så læs alligevel med. Du er godt i gang, men det kunne jo være, du kunne lære endnu mere.
1. Exit Sketch og start feature
Vidste du at du ikke behøver at afslutte en sketch på Exit Sketch, før du går videre til at bruge den i en feature? Når din sketch er klar (og selvfølgelig fully defined) kan du blot klikke på den feature sketchen skal bruges i. Og hvis du tilpasser dine pop up toolbars og lægger Extruded Boss/Base, Revolved Boss/Base og Extruded Cut og/eller andre favorit-features ned i din Smart Toolbar for Sketch, så kan du med et tryk på S-tasten komme videre i en fart.
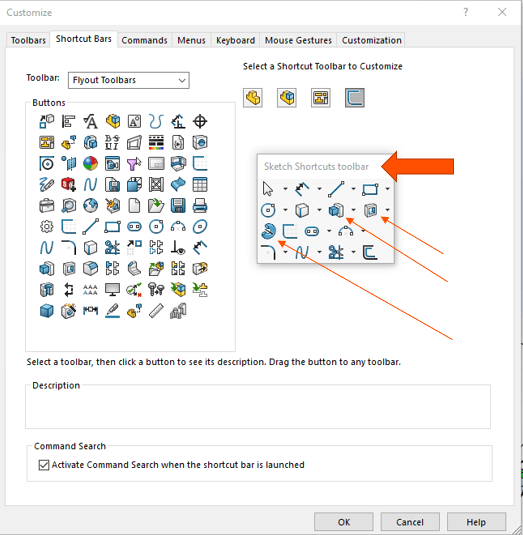
2. Fortryd Power Trim
Med Power Trim kan du fjerne geometri eller dele af den i en vældig fart. Nogle gange kan kniven dog smutte og man får skåret noget væk, som man gerne ville have beholdt. Men så er det godt at du kan fortryde ved at føre ”kniven” tilbage til de røde punker på skærelinjen og gå baglæns ud af massakren.
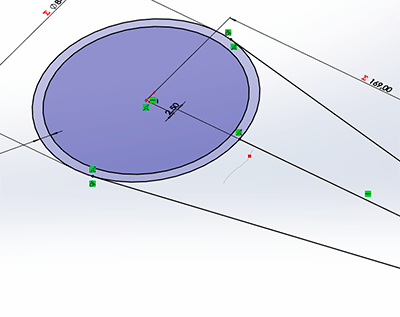
3. Repeat Command
Når du konstruerer og skal bruge det samme værktøj én gang til, så kan du taste S og lede i Smart Toolbar, men hvis du taster Enter åbner det sidst brugte værktøj op automatisk.

4. Up To Surface
Når du laver en Boss-Extrude, kan du vælge mellem flere End Conditions. Hvis din ekstrudering skal slutte op mod en anden del af din geometri, kan du vælge den End Condition, som hedder Up To Surface fra rullemenuen og aktivere det input-felt som er markeret med pink, hvorefter du klikker på den flade du vil bruge. Det var 4 museklik og en del trafik med musen. Hvis du i stedet blot dobbeltklikker på den flade, som skal danne afslutning for din ekstrudering, så har SOLIDWORKS regnet resten ud.
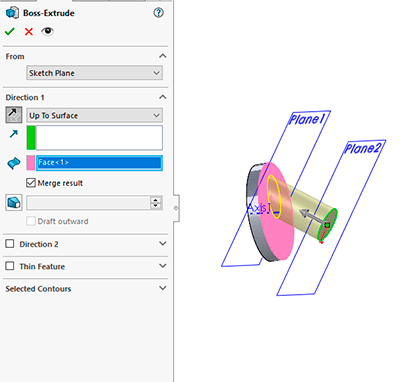
5. Mates i assemblies
Når du bygger assemblies og åbner Mate-værktøjet for at sammenføje dine parter, så klik på knappenålen for at tvinge Mate-værktøjet til at forblive åbent. Det gør at når du klikker Godkend på det grønne flueben, godkendes den aktuelle mate, men i stedet for at lukke Mate-værktøjet ned, forbliver det åbent og er klar til at oprette den næste mate. Så skal du ikke åbne det igen og igen.
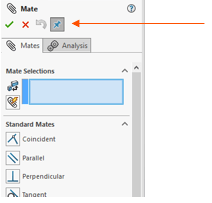
Men hvis du ikke skal bruge Advanced eller Mechanical Mates, kan det faktisk ikke betale sig at åbne og pinne Mate kommandoen.
Gør i stedet sådan: start med at udvælge de entities, du vil sammenføje, ved at shift-klikke på dem og når du slipper Shift-tasten, så vælg den mate vil lægge på dem fra den pop up toolbar, der dukker op ved siden af din mus. Det kræver at du holder musen nogenlunde rolig ellers forsvinder toolbaren igen.
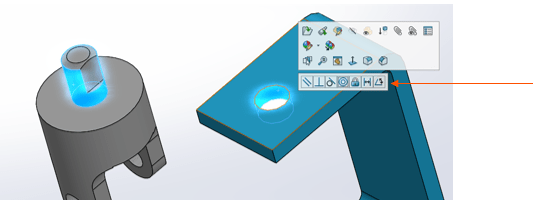
Eller hold ALT-tasten nede og træk din part (ved at klikke på den entity, som du vil mate, og derefter trække den) hen og drop den på den flade som den skal mates til. Pop Up Toolbar giver dig en række valgmuligheder tilpasset efter, hvilke entities du har valgt.
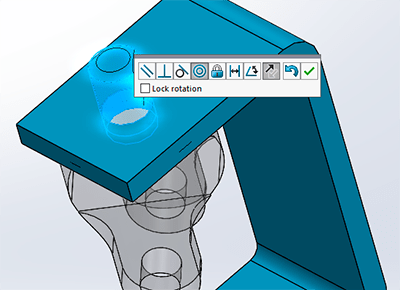
Det var 5 hurtige tips (+ det løse) til de hurtige konstruktører. Jeg håber, det vil være med til at bringe dig hurtigere i mål med arbejdet.
Husk at følge med her på Edge-Teams blog for flere gode tips og tricks til SOLIDWORKS.
God arbejdslyst.




