Guiden til genaktivering af en SOLIDWORKS 2022 netværkslicens
Starter længere nede
Har du en SOLIDWORKS 2022 standalone/enkeltstående licens, henviser vi dig til dette blogindlæg i stedet for.
Fra og med SOLIDWORKS 2022 og senere: hvis du har købt en evig licens til SOLIDWORKS, skal du også genaktivere licensen én gang om året.
Din evigtvarende licens skal genaktiveres hvert år inden for 30 dage efter årsdagen for den forrige aktiveringsdato.
SOLIDWORKS beder dig om at genaktivere den evige licens inden den påkrævede genaktiveringsdato, og derfor får du denne pop-up besked, når du åbner SOLIDWORKS:
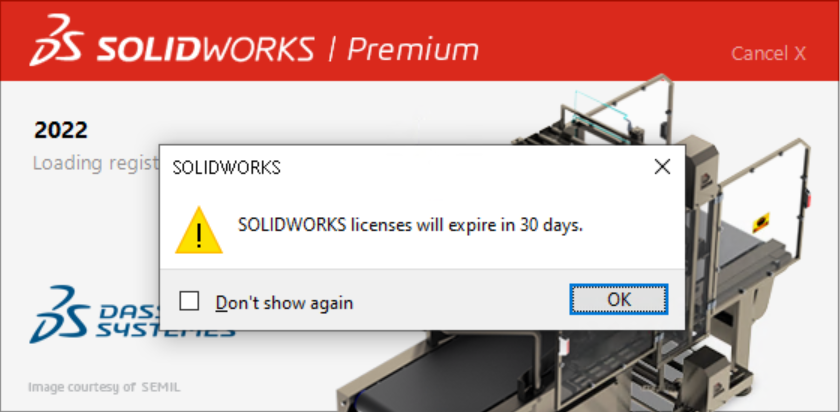
Administratorer skal være opmærksomme på udløbsdatoen for at kunne genaktivere licenser i tide, hvilket kan ses på bekræftelsessiden i produktaktiveringsguiden.
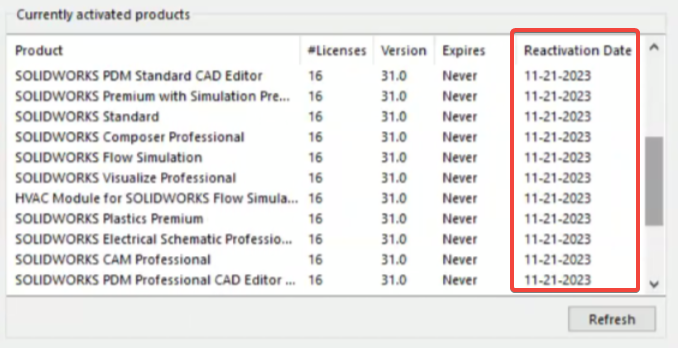
Dette gælder for både Standalone/enkeltstående- og Network/netværk-licensbaserede versioner af SOLIDWORKS Desktop.
For netværkslicenser vil servere, der kører SOLIDWORKS License Manager 2022 og nyere, kræve genaktivering en gang om året – også selvom klientinstallationerne er fra en tidligere version.
Licenser, der IKKE betragtes som evigtvarende, og som derfor ikke bør påvirkes af denne ændring, er tidsbegrænsede licenser og entreprenørlicenser.
Guiden til genaktivering af en SOLIDWORKS 2022 netværkslicens
Starter herunder
Denne guide er skrevet til 2022-versionen af SOLIDWORKS. Hvis du bruger en ældre version, bedes du downloade vores tidligere installationsdokumenter for at indlæse og administrere din version af SOLIDWORKS korrekt.
Hvem er denne guide til? Hvis du har købt ekstra brugerlicenser til din SOLIDWORKS-netværksinstallation, eller hvis du har opgraderet eksisterende netværkspladser, skal du opdatere din SolidNetWork License Manager for at kunne betjene de nye licensantal.
Hvis du endnu ikke har installeret din licensadministrator, eller hvis din eksisterende licensadministrator er en ældre version, skal du se vores installationsdokument for netværksserveren i 2022 for at få trinene til at installere denne version af licensserveren.
Bemærk: Dette dokument er til internet- eller e-mail-aktiveringsbaseret licensiering.
Dette er ikke en fejlfindingsguide. Hvis du har tekniske problemer med SOLIDWORKS, bedes du kontakte Hawk Ridge Systems’ tekniske support eller søge i vores vidensbase efter “SNL-fejlfinding“.
Indhold
Aktivering via internettet
Aktivering via e-mail
Aktivering via internettet
Hvis du ikke har internetadgang, skal du se afsnittet under dette afsnit: Aktivering via e-mail
1. Gå til Start > All Programs > SOLIDWORKS 2022 > SOLIDWORKS Tools > SolidNetWork License Manager Server 2022.
2. SOLIDWORKS SolidNetWork License Manager burde åbne nu.
3. Inden du opdaterer SolidNetWork License (SNL) Manager, er det vigtigt at verificere, at ingen brugere i øjeblikket har lånt licenser. Hvis der i øjeblikket er lånt licenser, skal de returneres af klienterne ved at bruge knappen “Return“.
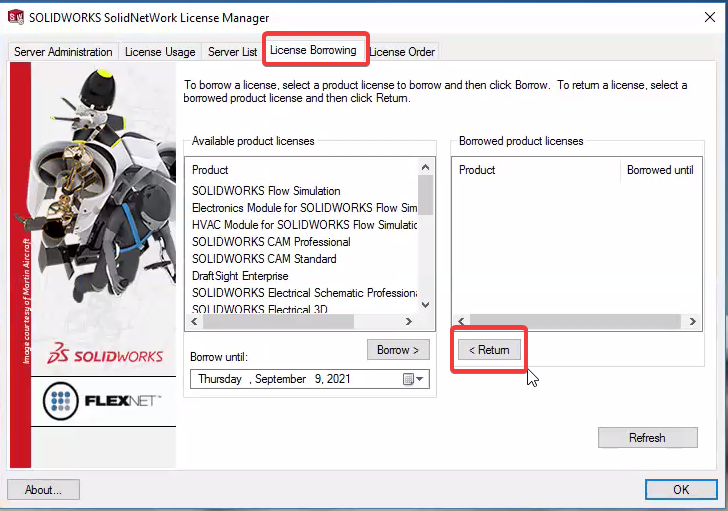
4. Efter at have returneret eventuelle lånte licenser navigerer du tilbage til Server Administration-fanen.
5. 2022 SolidNetWork License Manager indeholder nu en genaktiveringsknap. Dette giver dig mulighed for at omgå den tidligere metode med at bruge “Modify License Information” og fortsætte med at genaktivere eksisterende licens(er) via internettet.
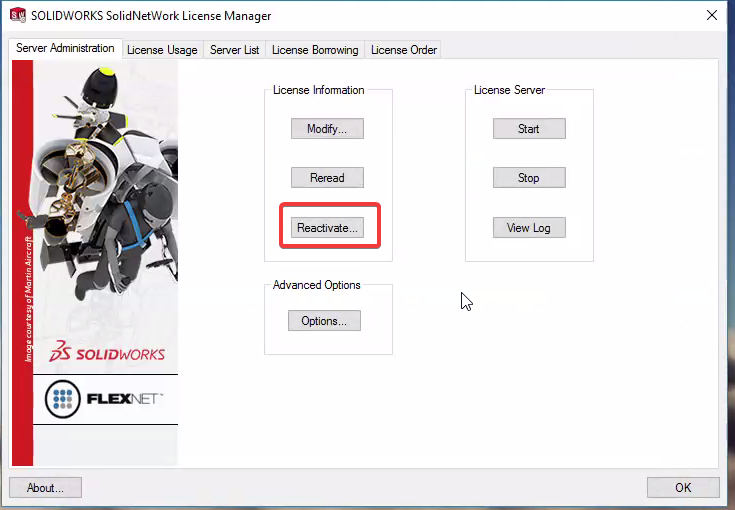
6. I vinduet “Reactivate Licenses” har du mulighed for at genaktivere alle tilgængelige serienumre eller vælge en enkelt post ved hjælp af rullemenuen “Serial Number“. Vælg “Reactivate” for at fortsætte.

7. På næste side bliver du bedt om dit computernavn og portnummer. Vi anbefaler at bruge standardværdierne, medmindre portene allerede er i brug af anden software. Det anbefales også at vælge “A firewall is in use on this server“. Dette vil tillade SolidNetWork License Manager at fungere gennem en firewall ved kun at bruge indgående porte 25734 og 25735 til serveren.
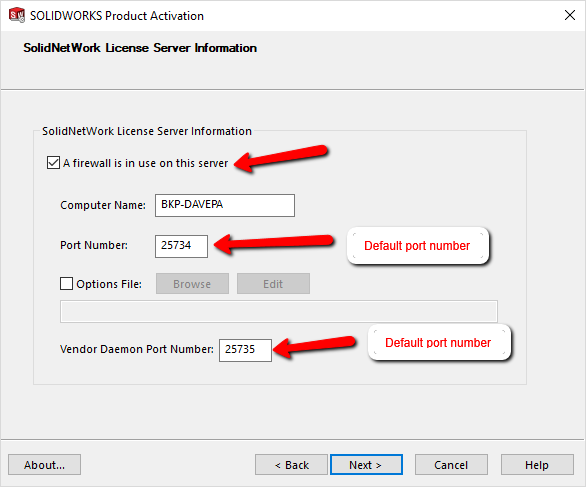
Bemærk: Hvis en ingeniørchef eller administrator har oprettet og placeret en “Options-file” for at styre licensanvendelsen, skal du lade markeringen og filstien være.

8. Klik på “Next >” for at fortsætte.
9. Du vil nu oprette forbindelse til SOLIDWORKS via internettet, og produktet vil blive registreret og aktiveret.

10. Din SOLIDWORKS-netværkslicens er nu genaktiveret.

11. Tryk på “Finish” for at fuldføre processen.
SOLIDWORKS er nu korrekt registreret og aktiveret.
Aktivering via e-mail
1. Gå til Start > All Programs > SOLIDWORKS 2022 > SOLIDWORKS Tools > SolidNetWork License Manager Server 2022
2. SOLIDWORKS SolidNetWork License Manager skal åbnes. Gå til Server Administration-fanen og klik på “Modify“.

3. I det åbnede vindue skal du vælge knappen til “Activate/Reactivate a software license“. Klik på “Next >“.
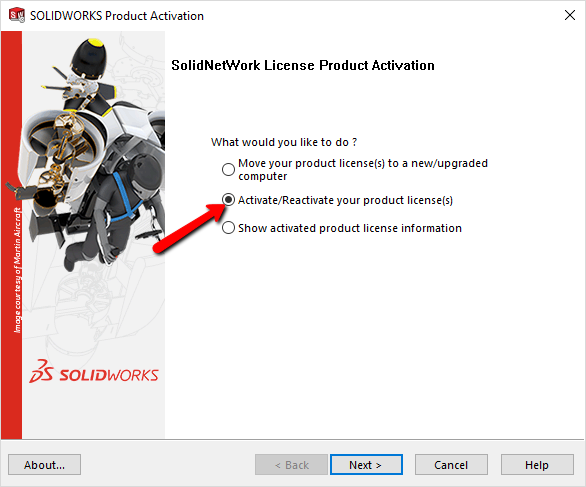
4. På næste side bliver du bedt om dit computernavn og portnummer. Vi anbefaler at bruge standardværdierne, medmindre portene allerede er i brug af anden software. Det anbefales også at vælge “A firewall is in use on this server“. Dette vil tillade SolidNetWork License Manager at fungere gennem en firewall ved kun at bruge indgående porte 25734 og 25735 til serveren.

Bemærk: Hvis en ingeniørchef eller administrator har oprettet og placeret en “Options-file” for at styre licensanvendelsen, skal du lade markeringen og filstien være.

5. Klik på “Next >” for at fortsætte.
6. Vælg aktivere “Manually via e-mail.“.

7. Klik på “Next >” for at fortsætte. Dialogboksen for manuel aktivering åbnes nu.
8. Tryk på “Save” for at oprette en anmodningsfil.
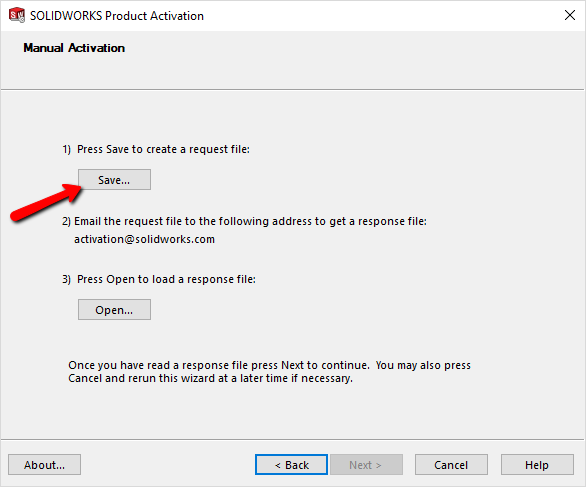
9. Vælg en placering til at gemme denne aktiveringsanmodning .txt-fil.

Bemærk: Lad aktiveringsvinduet være åbent i baggrunden, mens du fortsætter med de næste trin.
10. På dette tidspunkt skal du åbne din e-mail-klient og sende en e-mail med anmodningsfilen .txt vedhæftet til adressen activation@solidworks.com.
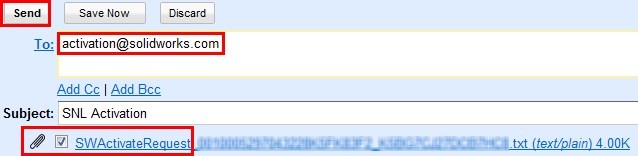
Bemærk: Når denne .txt-fil er oprettet, kan den sendes via e-mail fra enhver maskine med internetadgang.
11. Du vil modtage en e-mail fra SOLIDWORKS med en .txt-fil vedhæftet. Din e-mail vil se ud som vist nedenfor:
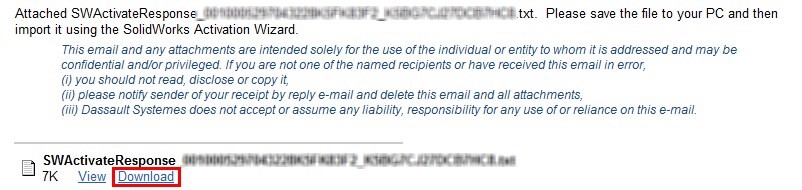
12. Gem denne .txt-fil på serveren eller den pc, der hoster SolidNetWork License Manager (flyt den til den server, du aktiverer, hvis den blev sendt fra en anden computer).
13. Gå nu tilbage til dialogboksen for manuel aktivering fra trin 9 og tryk på “Open“-knappen. Dette åbner en browser, hvor du kan åbne og læse .txt-filen, som du lige har modtaget fra SOLIDWORKS.

14. Din SOLIDWORKS er nu aktiveret. Tryk på “Finish” for at fuldføre processen. SOLIDWORKS er nu korrekt registreret og aktiveret.

Er du SOLIDWORKS-kunde hos os og har brug for yderligere hjælp eller har specifikke spørgsmål, kan du altid kontakte vores teknikkere her.




