Er det tid til at tage innovation og samarbejde til næste niveau? Sådan kommer du i gang med at bruge 3DEXPERIENCE!
I dette blogindlæg kan du læse om, hvordan du kommer ind på 3DEXPERIENCE-platformen første gang, samt hvordan du navigerer på platformen, tilføjer nye brugere og tildeler roller til brugerne.
Først og fremmest skal du have afgivet din ordre på 3DEXPERIENCE-roller. Har du endnu ikke gjort det, er du velkommen til at kontakte os, så vi kan hjælpe dig med at finde den helt rigtige pakke til dine behov.
Få adgang til din 3DEXPERIENCE-platform
Når du har afgivet din ordre, vil du modtage en mail med et link til en samtykkeerklæring med vilkår og betingelser. Når du klikker på linket, vil du blive først til en log-in side, kaldet 3Dpassport.
Hvis du allerede har et MySOLIDWORKS ID, kan du bruge det til at logge ind. Hvis ikke, kan du oprette en ny konto og logge ind for at få adgang til vilkår og betingelser.
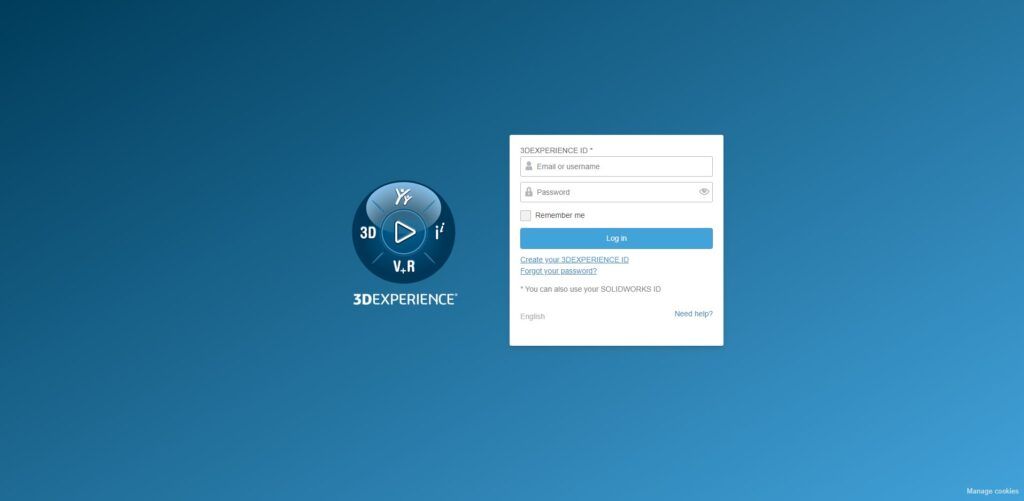
OBS: Hvis du ikke har brugt dit MySOLIDWORKS ID i en længere periode, kan det være inaktivt. Vi anbefaler, at du logger på MySOLIDWORKS, inden du logger på 3DEXPERIENCE. Hvis du har glemt din adgangskode, skal du udføre adgangskodegendannelsen gennem MySOLIDWORKS.
Når du åbner siden med vilkår og betingelser, SKAL du åbne CLOSA-aftalen, der findes nederst på siden. Eller kan du ikke fortsætte.
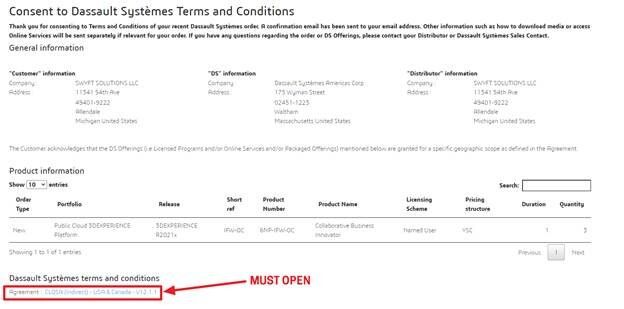
Når vilkår og betingelser er accepteret, modtager du endnu en e-mail. Den vil indeholde et adgangsgivende link til administratoren af platformen. Som administrator får du automatisk en Collaborative Business Innovator rolle, når du klikker. Klik derfor kun på dette link, hvis du planlægger at være med til at bruge platformen. Hvis du ikke skal bruge rollen, skal du videresende e-mailen til den rette bruger. Du kan flytte administratortilladelserne til andre brugere, når du vil, men selve rollen vil være bundet til dig i 30 dage.
Når den ønskede platformadministrator klikker på linket, vil han/hun blive ført til jeres 3Dpassport og kan logge på med et eksisterende MySOLIDWORKS ID eller oprette en ny 3DEXPERIENCE-konto.
Nu er din platform aktiveret!
Sådan navigerer du på platformen
Et af de vigtigste navigationsværktøjer i 3DEXPERIENCE er 3Dcompass, som du finder øverst i venstre hjørne af dit vindue.
3Dcompass vil indeholde de roller og apps, som er tilgængelige på din konto. Som den første bruger af platformen vil du kun se Collaborative Business Innovator og rollens tilknyttede apps – indtil du tildeler yderligere roller.
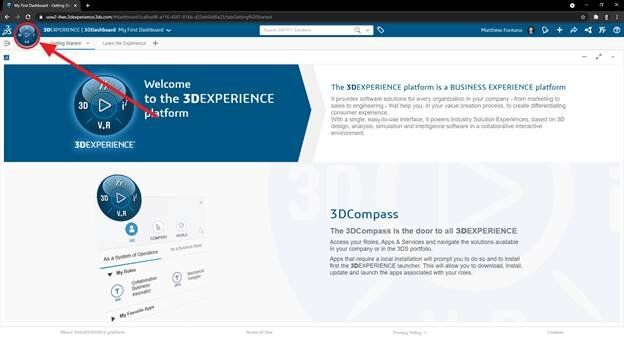
Et andet brugbart navigationsværktøj er Dashboard-listen. Denne findes lidt til venstre for 3Dcompass og er et ikon af tre vandrette streger og en lille pil (et såkaldt hamburger ikon). Her kan du navigere fra dashboard til dashboard, efterhånden som du sætter flere og flere op.
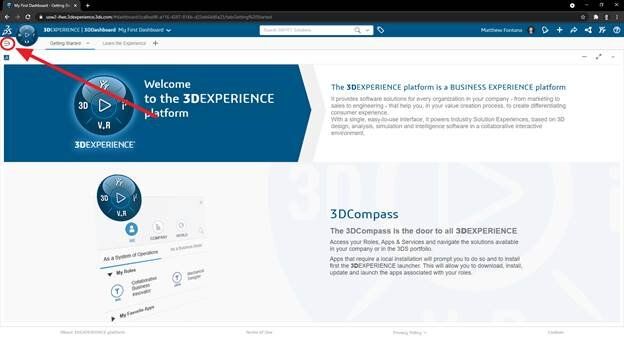
OBS: Hvis du ikke kan se Dashboard-listeikonet, er du måske ikke inde på 3DDashboard appen. Det kan du tjekke i titellinjen til højre for 3Dcompass. Hvis du ikke er i 3DDashboard, kan du tilgå det ved at klikke på 3Dcompass og vælge 3DDashboard. Hvis du har problemer med at finde appen, kan du prøve søgefunktionen i det øverste højre hjørne af 3Dcompass-udspringet.

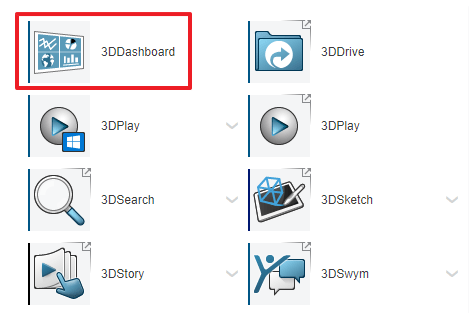
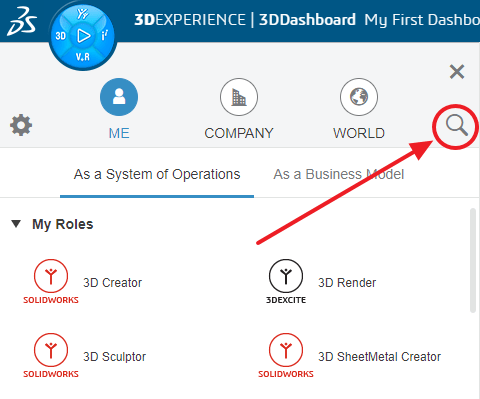
Sådan tilføjer du roller i 3DEXPERIENCE
Nu, hvor du ved, hvordan du navigerer i 3DEXPERIENCE, skal du lære, hvordan man inviterer nye medlemmer til 3DEXPERIENCE og tildeler dem roller. Dette kan gøres enten i ‘Members Management’- eller ‘Platform Management’-dashboardet. I denne guide kigger vi på, hvordan du tilføjer medlemmer og giver dem roller gennem ‘Platform Management’-dashboardet.
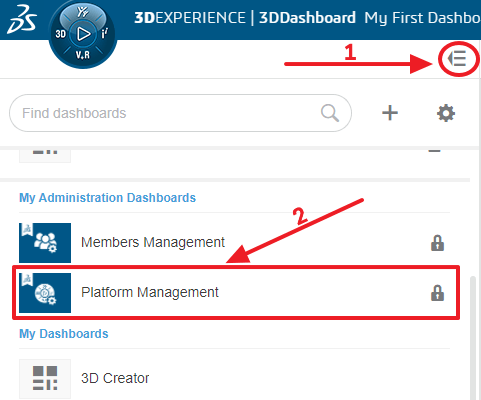
Når du er inde på Platform Management dashboardet vælger du fanen ’Members’. Her finder du så ’Invite & Grant Roles’ og til sidst vælger du ’invite members’.
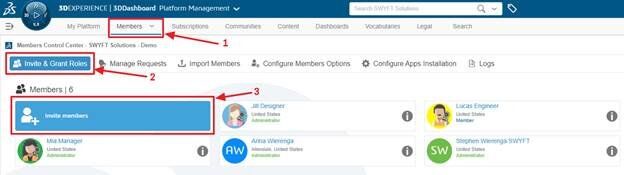
Step 1: Members
- Inviter via e-mail: Skriv e-mailen på de brugere, du gerne vil invitere
- Brugeradgange: Tildel de ønskede tilladelser til de inviterede brugere
- Medlem – internt medlem af din organisation uden adgang til administratorindstillinger
- Administrator – administrator af platformen med adgang til alle administratorindstillinger (flere administratorer er tilladt)
- Ekstern – en bruger, der ikke er en del af din organisation. Dette giver dig mulighed for at begrænse deres tilladelser yderligere
- Vælg brugerplacering: Standardplaceringen bør være den mulighed, der er tættest på dig, da det vil optimere ydeevnen.
OBS: hvis denne placering er adskilt fra standarden, vil dataene blive duplikeret mellem servere, og dette kan resultere i øget lagerforbrug. - Invitation e-mailens sprog: Brugere vil modtage en e-mail med oplysninger om adgang til platformen på det valgte sprog
- Tilføj en besked (valgfrit): Hvis du gerne vil inkludere en brugerdefineret besked med brugerens invitations e-mail, skal du indtaste den her
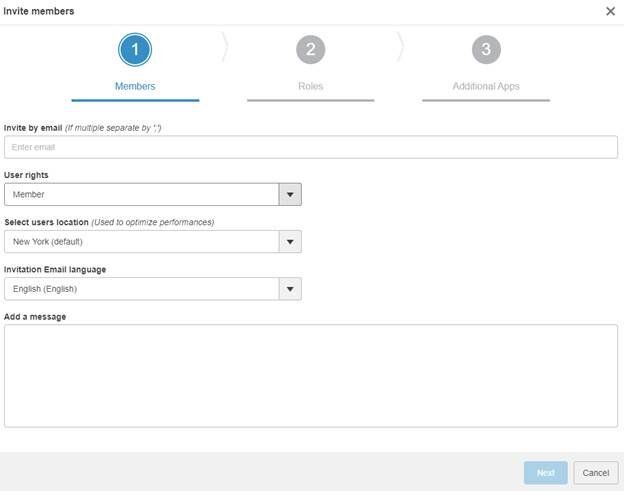
Step 2: Roller
Som standard-setting får alle medlemmer automatisk tildelt rollen Collaborative Business Innovator. Der vises en besked, hvor du kan se, hvor mange ledige roller, du har tilbage. Hvis du vil tildele yderligere roller til brugere automatisk, skal du rulle gennem mulighederne (eller søge med indstillingen ‘search roles’) og vælge de ønskede roller. Hvis nogen af rollerne kræver en forudsætning, vises en meddelelse om, hvilke, der er påkrævet, og at de automatisk vil blive tildelt.
OBS: disse roller vil blive anvendt på hver bruger, så hvis du planlægger at anvende forskellige roller til hver enkelt bruger, er det best practice at tildele Collaborative Business Innovator og så tildele yderligere roller efterfølgende.
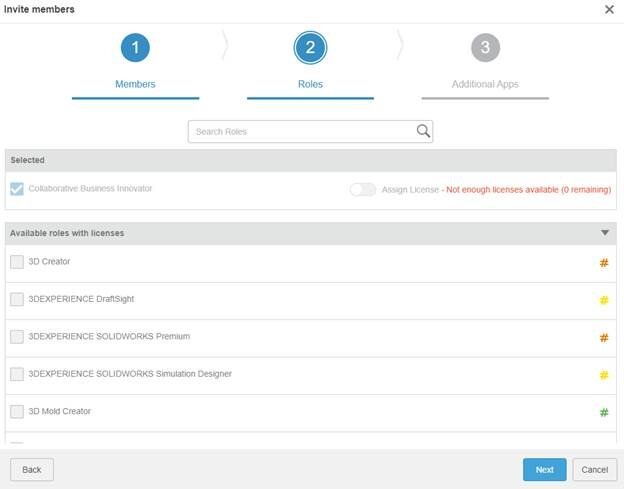
Step 3: Yderligere apps
Afhængigt af, hvilke roller, du har adgang til, har du muligvis yderligere apps tilgængelige, som kan tildeles. Hvis du for eksempel har købt 3DCreator, vil du have SOLIDWORKS-tilføjelsesprogrammet, som giver brugerne mulighed for at forbinde SOLIDWORKS Desktop til platformen med alle PLM-funktionerne. Hvis du kun har Collaborative Business Innovator, vil SOLIDWORKS-tilføjelsesprogrammet kun tillade 3Ddrive og Marketplace via SOLIDWORKS Desktop.
Når du har valgt ’invite’, vil alle medlemmer, der var inkluderet, modtage en e-mail med et link for at få adgang til platformen. Når de logger ind med deres eksisterende MySOLIDWORKS ID eller nye 3DEXPERIENCE ID, vil deres roller automatisk blive tildelt.
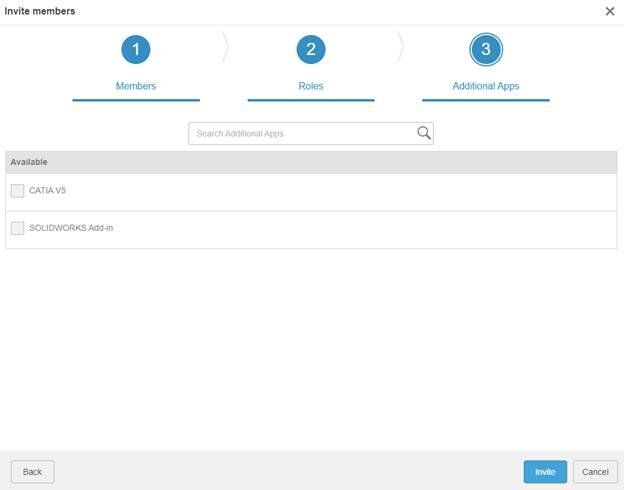
Sådan tildeler du roller til eksisterende medlemmer
Der er to måder at tildele roller til eksisterende medlemmer på.
Den første metode er at tildele forskellige roller til en enkelt bruger.
Den anden metode er at tildele den samme rolle til forskellige brugere.
- Tildeling af forskellige roller til en enkelt bruger
Når dine medlemmer er inviteret, skal du under sektionen ’Members’ vælge ikonet ’details’ ud for den ønskede bruger.

Som standard åbner fanen ’roles’ og derefter vælges underfanen ’view all’. Fra denne fane kan du rulle gennem alle dine tilgængelige roller og derefter markere afkrydsningsfeltet for hver af dem, du gerne vil have tildelt. Rollerne vil derefter automatisk blive tildelt brugeren.
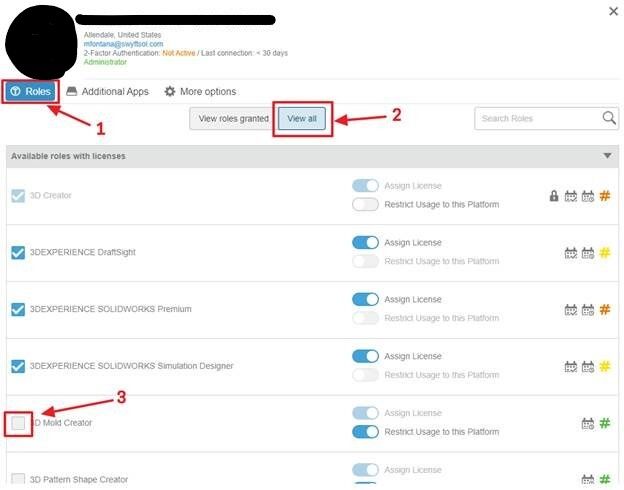
- Tildeling af en enkelt rolle til forskellige brugere
For at tildele en enkelt rolle til forskellige brugere, skal du gøre nogenlunde som ovenfor – men i stedet for at vælge ‘details’ ikonet ud for den ønskede bruger, vælger du ‘details’ ikonet ud for den ønskede rolle.

Derefter skal du i fanen ’members’ vælge ’view all’ og markere afkrydsningsfeltet for hvert medlem, du gerne vil have rollen tildelt til. Så bliver rollen automatisk tildelt til brugerne.
OBS: Denne proces kan også bruges til at fjerne tildelingen af roller, men brugeren skal have fået rollen tildelt for over 30 dage siden og ikke have haft adgang til 3DEXPERIENCE-platformen i mindst 2 timer.
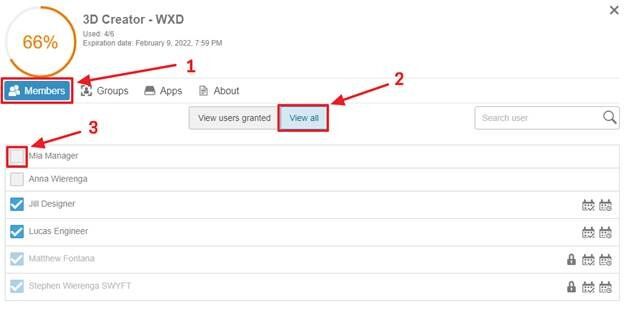
Nu er du klar til at komme i gang med 3DEXPERIENCE!
Du og dine medarbejdere skulle gerne have adgang til 3DEXPERIENCE-platformen med de relevante roller tildelt til de rette brugere. Oplever I problemer, kan I tage fat på vores supportteam.




