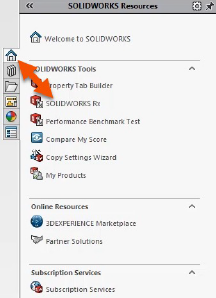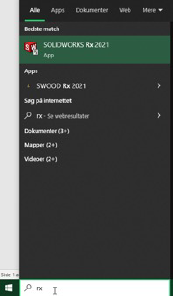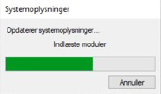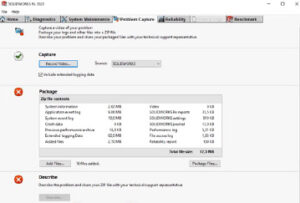Velkommen til Technical Support


Find hjælp og Support
- Velkommen til Edge-Teams Technical Support
EDGE-TEAM SUPPORT CENTER
Februar 2024:
561 opkald
gnm. svartid
9 sekunder
Frequently asked Questions
Glemmer du, så husker vi…
xxxxxx
RX problem capture
Beskrivelse:
Rx Problem Capture er et værktøj som kan hjælp supporten med at finde eventuelle fejl i SolidWorks og giver mulighed for at lave en video som forklaring og gentagelse af problemstilling.
Artikel:
Til at starte med skal man åbne for SolidWorks Rx det gøres enten igennem SolidWorks hvor man ovre i menuen til højre i fanen der ligner et hus, kan finde SOLIDWORKS Rx
eller i ens processlinie kan man blot søge efter Rx og man så åbner igennem der
Når ens Rx værktøj åbner, så gå ind i fanen ”Problem Capture”.
Med det samme kommer der en lille splashscreen op som viser den samler informationer til den samlede Rx fil (lad den endelig kører færdig, det tager lidt tid)
Når den er færdig med at samle informationer, kan man så vælge hvor man vil lave sin video fra, under emnet ”Capture” er der en dropdown menu hvor man kan vælge imellem at lave en video i SolidWorks eller på en af ens skærme. At optager ens skærme er en god ide hvis det er manskal vise noget uden for solidworks, da den ellers kun vil filme selve SolidWorks hvis ikke andet er valgt.
Tryk Record video og den vil hoppe ud i SolidWorks og være klar til at sætte optagelsen i gang.
(Lyd bliver ikke inkluderet)
gengiv her så problemstillingen så godt du kan og gør det så kort som muligt da video filen ellers vil blive meget stor.
Når optagelsen er færdig, tryk på ”Finish” og Rx værktøjet kommer frem igen.
Læg mærke til at det øverste punkt nu har fået et grønt ikon og det er fordi den del er færdig.
Næste punkt er så hele oversigten hvad der bliver inkluderet i Rx filen og her kan man tilføje yderligere filer såsom Part og assemblyer som er relevant til problemstilligen.
Vedhæft dem ved at trykke på ”Add files…”
Når alt er inkluderet så tryk på ”Package Files…” hvor man vil blive prombted hvor man gerne vil have gemme ens Rx ZIP fil henne.
Gem den et genkendeligt sted så den nemt kan sendes videre til supporten.
OBS: ikke ændre i navngivningen på ZIP filen, da den er vigtig for videre brug.
Når den er færdig med at gemme Rx ZIP filen kommer der en promt med ”Package Complete” og man kan trykke på knappen ”Continue to Step 3” Dette step er overflødigt for det som supporten skal bruge så blot ignorer det og luk ned for Rx værktøjet.
Herefter finder man sin Rx ZIP fil og sender den ind til supporten.
Denne artikel findes også som en guidet video på følgende link:
Lorem ipsum dolor sit amet, consectetur adipiscing elit. Ut elit tellus, luctus nec ullamcorper mattis, pulvinar dapibus leo.
Lorem ipsum dolor sit amet, consectetur adipiscing elit. Ut elit tellus, luctus nec ullamcorper mattis, pulvinar dapibus leo.
Lorem ipsum dolor sit amet, consectetur adipiscing elit. Ut elit tellus, luctus nec ullamcorper mattis, pulvinar dapibus leo.
SUPPORT
Vi sidder klar til at hjælpe, så du kan komme videre i dagens tekst.
Ring til supporten inden for åbningstid:
Mandag – fredag: 8.00 – 16.00