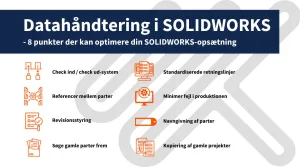Er du IT-administratoren, som løber fra PC til PC når SOLIDWORKS skal opgraderes? Der er en smartere måde…
At installere SOLIDWORKS på flere PC-er er nemt klaret, hvis du opretter et Administrative Image. I stedet for at tilpasse hver enkelt installation (på hver enkelt maskine), laver du alle opsætninger og tilpasninger i et Administrative Image og foretager installationerne herigennem. Admin Images bruges typisk til installation af netværkslicenser, da de har samme serienummer, men generelt set er installation af 10 maskiner eller flere som oftest hurtigere klaret ved hjælp af et Administrative Image. Derfor kan du alligevel med fordel installere færre maskiner med Admin Image, da du som administrator har en større grad af kontrol med downloads, opgraderinger, ændring af serienumre og produkter og opsætninger. Når programmet er installeret via et Admin Image, kan man udelukkende afinstallere ved hjælp af kontrolpanelet på klienten.
I dette blog-indlæg vil jeg give en basal guide til hvordan du laver et Administrative Image. Hvis du har brug for yderligere uddybninger, vil jeg anbefale at læse SOLIDWORKS Installation and Administration Guides.
Sådan gør du:
Download:
Download den fulde installationspakke for den version og servicepack, som du ønsker at installere via et Administrative Image. Pakken indeholder alt hvad du skal bruge.
Opsætning:
For at påbegynde selve opsætningen af dit Administrative Image skal du køre Setup.exe fra installationsfilerne. Når din Installation Manager åbner, vælger du ”Create an administrative image to deploy to multiple computers”. Derefter har du to valgmuligheder: ”Create a new image using default settings” eller ”Create a new image using settings and files from an existing image (smaller download)”.
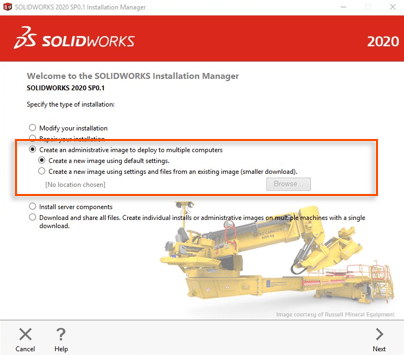
Hvis du vælger at lave et nyt image, giver det en større mængde filer, der skal downloades. Hvis du genbruger et eksisterende image, skal der ikke downloades så meget. Til gengæld skal du være sikker på at den stifinder-lokation, du angiver, indeholder alle dine image-filer.
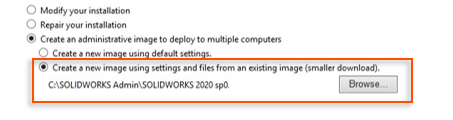
Indtast alle relevante serienumre. Det er kun muligt at indtaste ét serienummer for hvert produkt på dette trin i processen. Hvis du har brug for at indtaste forskellige serienumre for forskellige brugere, kan det gøres efter dit Administrative Image er oprettet.
Bemærk: Hvis du installerer SOLIDWORKS PDM-klienten (PDM Standard eller PDM Professional) skal du ikke bruge serienummer.
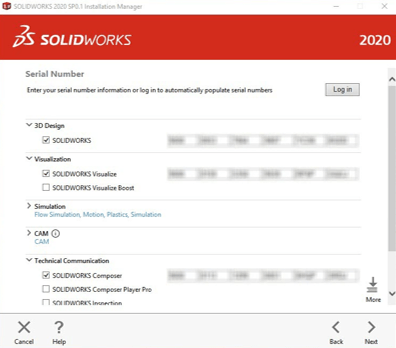
I installation manageren vises default-placeringen af dit Administrative Image som C:\SOLIDWORKS Admin\SOLIDOWRKS <version og service pack>. Den kan ændres. Dit Administrative Image gemmes automatisk i en selvstændig mappe med alle filerne, så den er let at kopiere eller flytte til en anden placering, for eksempel på et netværksdrev, hvor alle klienterne kan tilgå den. Den Windows-bruger-konto, som skal installere på den enkelte klient-PC, skal som minimum have read-rettigheder til Image-mappen.
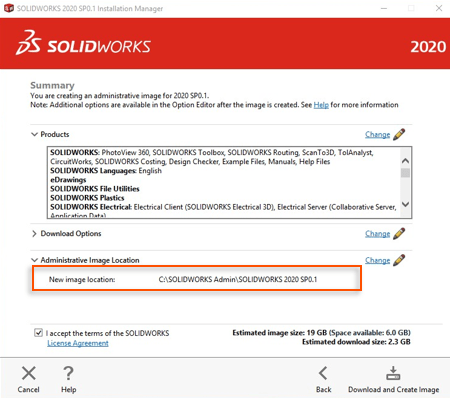
Opsætning:
Når dit Administrative Image er færdigt, ligger der en ’sldAdminOptionEditor.exe’ i mappen. Filen skal bruges til at rette i opsætningsmulighederne.
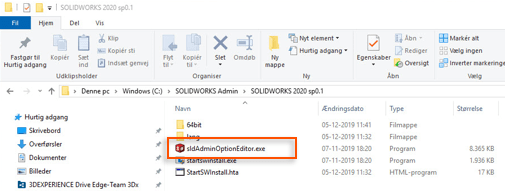
Åbn .exe-filen og vælg ”Setup” for at se default-opsætningen. Hvis du vil ændre noget, skal du klikke på ”Edit Settings”-knappen i toppen af vinduet (den med blyant-symbolet).
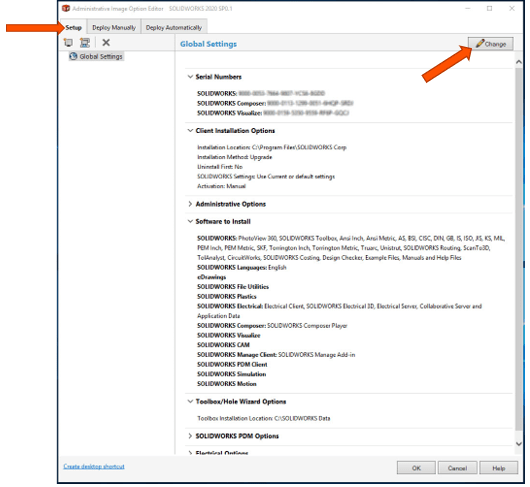
Et par punkter som er værd at bide mærke i, når du laver tilretninger:
- Hvis du bruger netværksserienumre, skal du sikre dig at feltet SNL Server port@server henviser til den rigtige server under menuen Serial Numbers.
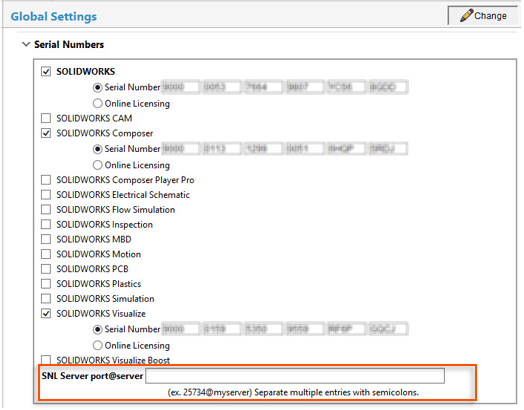
- Under Client Installation Options skal du sikre dig at valget mellem ”Upgrade any existing installs” eller Create a separate install of a newer major version” står rigtigt.
- Ligeledes under Client Installation Options kan du udpege en specifik settings-fil, som skal lægges ud på klienterne. Det giver dig muligheden for at forhindre brugerne i at ændre System Options på klient-installationerne.
- VIGTIGT: Under Administrative Options kan du vælge at køre installationen som en anden bruger. Det kan bruges, hvis klienten ikke har en bruger med administrative rettigheder. Du skal sikre dig at den bruger, som kører installationen, har fulde administrative rettigheder for at undgå problemer.
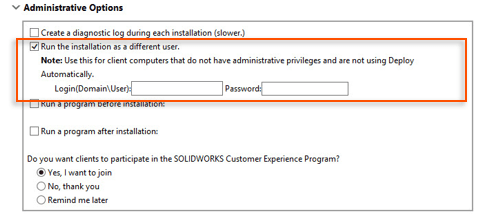
- Under Software to Install skal du udpege de programmer som skal installeres.
- Under Toolbox/Hole Wizard Options: hvis stien peger på en eksisterende lokal Toolbox-mappe på klient-maskinen vil den automatisk opgradere til den nye major version. Den kan indstilles til at pege på en netværks-Toolbox, men det vil ikke bevirke at netværks-Toolboxen automatisk opgraderes.
- Under SOLIDWORKS PDM Client skal du specificere produkt og klient-type. PDM Vault view settings opsættes manuelt efter installationen.
Hvis nogen brugere har brug for individuelle licenser/produkter/indstillinger kan du oprette en gruppe, hvor udvalgte Global Settings tilsidesættes for nogle specifikke indstillinger, som kun gælder for denne gruppe. Brug New Group- og New Machine-knapperne til at opsætte variationerne. Maskinerne kan udspecificeres ved hjælp af Machine Name, IP-adresse eller IP-adresse-række.
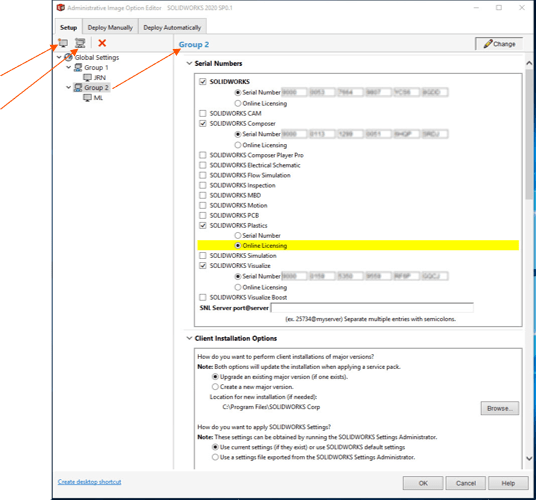
Udrul:
Der er to måder man kan udrulle installationen til klient-maskinerne; manuelt eller automatisk.
Klientens Windows-konto skal som minimum have Read-rettigheder til Admin Image-mappen. For at få logs og status opdateringer fra hver enkelt klient, skal klient-kontoen som minimum have read/write-rettigheder til <admin_image>\64bit\logs-mappen.
Hvis du væger manuel installation, får du mulighed for at maile et link til den StartSWInstall.hta-fil, som ligger i roden af Admin Image-mappen. Når linket åbnes på klient-maskinen, vil det igangsætte installationen. Det er også muligt manuelt at browse frem til Image-mappen og køre .hta-filen for at sætte installationen i gang.
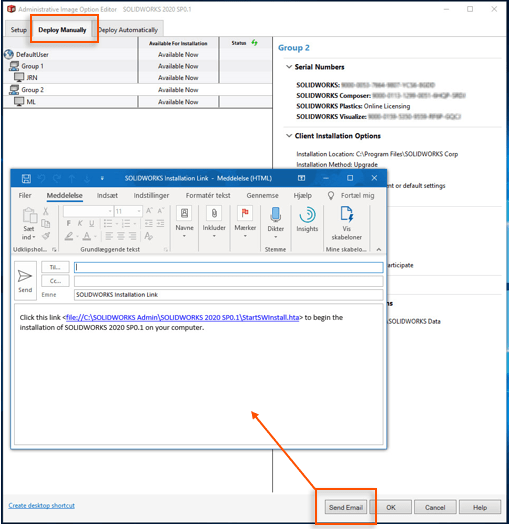
Den automatiske option, igangsætter installationen på klienten uden interaktion fra brugeren. Det forudsætter de rigtige sikkerhedsindstillinger at installationen kører korrekt. For mere detaljeret information om, hvad der kræves, anbefaler jeg at du læser afsnittet ”Deploying Automatically” i SOLIDWORKS Installation and Administrative Guide. Her finder du også detaljeret information om, hvordan du installerer via Command-Line.
For mere information om, hvordan du finder ud af om en klient-maskine har de rigtige sikkerhedsindstillinger for at kunne modtage en Automatic Deploy, kan du logge in på Customer Portal Account og søge efter solution S-062701 i Knowledge Base.
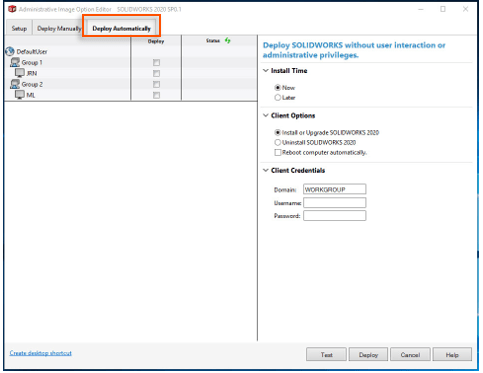
Opgradering til en ny service pack/version:
Når en ny service pack eller major release udgives og klienterne skal opdatere, skal du lave en ny Admin Image-mappe. Som skrevet i starten af dette blog-indlæg, kan du vælge at importere opsætningen fra et eksisterende Admin Image, så du ikke behøver at starte helt forfra.
Du kan udrulle med de samme metoder som nævnt ovenfor, men der er også en anden måde at igangsætte opgraderinger. Hver gang en klient åbner SOLIDWORKS, tjekker klienten nemlig den mappe, hvor dit Admin Image ligger på netværket. Hvis du udskifter indholdet af mappen med det nye Admin Image, vil klienten automatisk opgradere, når brugere på klienterne starter SOLIDWORKS. På denne måde vil klienterne se den nye version af Admin Imaget og automatisk opgradere SOLIDWORKS.
Sådan gøres det:
1. Browse og find mappen hvor det originale Admin Image er placeret.
2. Højreklik på mappen og vælg Properties (eller Egenskaber)
3. På Sharing-fanen vælger du at mappen ikke længere skal være delt.
4. Højreklik på den nye Admin Image-mappe og vælg Properties (eller Egenskaber)
5. På Sharing-fanen sætter du de relevante delingsindstillinger og omdøber share-navnet til at være det samme som den gamle Admin Image-mappe.
BEMÆRK: Automatic Update virker kun på SOLIDWORKS-installationer
God arbejdslyst.